誰でも簡単にWeb会議に参加できる「Zoom(ズーム)」。オンラインミーティング向けのサービスは数多く存在するものの、Zoomは搭載している機能がビジネスに最適化されているのが特徴の一つだ。中でも便利なのが、「画面共有機能」。
本記事では、Zoomで画像共有をするための操作方法や便利な機能、トラブル時の対処法を紹介する。Zoomの機能を最大限に生かして、快適なWeb会議を実現しよう。
Zoomの画面共有とは

通話やチャットのやりとりの中で、「実際の資料や画像などを見せながら説明できればもっとスムーズなのに」と感じることも多いのではないだろうか。そのような場面で活躍するのが画面共有機能だ。
画面共有を使えば、自分のPCやスマホ・タブレットに表示されている画面をそのまま相手の画面にも表示できる。複数の参加者との会議でも画面共有が可能だ。
例えば、パワーポイントやPDFなどで作成した資料を使ってプレゼンをすることもできる。パソコン上で何かの操作手順を説明する際にも役に立つはずだ。
さらに、資料にコメントを書き込んだり、ホワイトボード機能を使ったりすれば、実際の会議と変わらないミーティングが実現する。
画面共有の操作方法
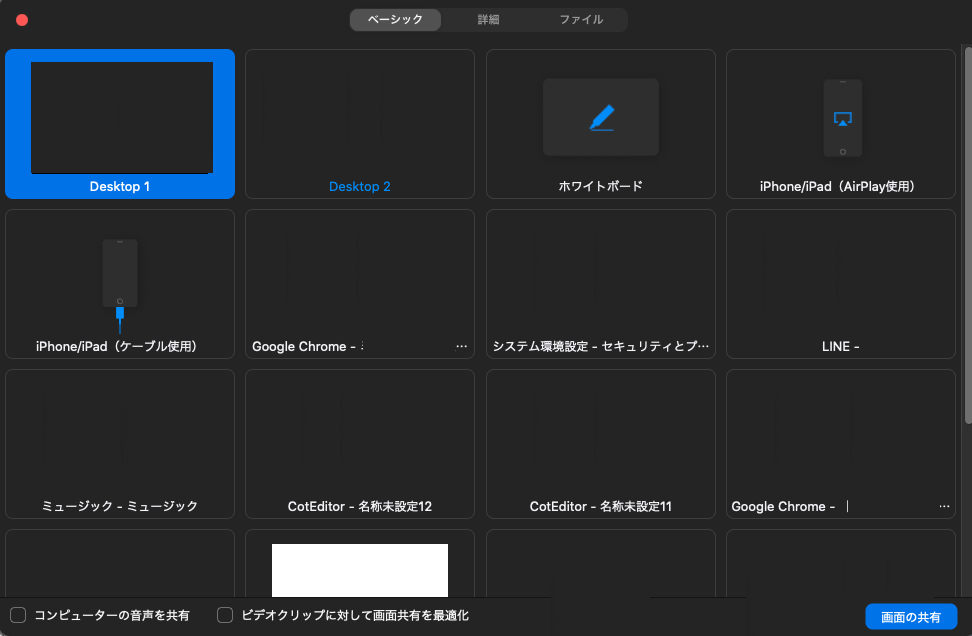
画面共有の方法はとても簡単。ミーティング中の画面下部の「画面共有」をクリックし、共有したい画面を選択するだけ。
デスクトップ画面を共有する
今自分が見ている画面と同じものを共有したい場合は、「Desktop 1」を選択。ファイルや他のアプリを表示させる場合には、表示されている中から共有したいものを選択し、右下の「画面の共有」ボタンをクリックする。
なお、複数人でミーティングをしている場合、主催者に対してのみ画面共有を行いたい場合は、オプションで「全参加者」から「ホストのみ」に設定を変更することも可能だ。
サブディスプレイを共有する
PCに別のモニターを接続している場合で、その画面を共有したい時は「Desktop 2」を選択し、「画面の共有」ボタンをクリックする。
別の画面に切り替える
画面共有中に別の画面に切り替えたいときは、「共有メニュー」から「新しい共有」へ進む。切り替えたい項目を選択し「画面の共有」ボタンをクリックしよう。画面共有に回数制限はないので、自由に画面を切り替えよう。
画面共有でビデオや音楽を流す
動画ファイルや音声ファイルを共有したい場合は、「画面共有」をクリックして「コンピュータの音声を共有」をチェック。これにより、共有したい音声が相手のスピーカーから流れるようになる。
共有されている画面の表示範囲を変更する
モニターの解像度の違いによって、「共有されている画面全体が表示されていない」「小さくて見づらい」といったケースがある。そのような場合は、見え方の設定を変更しよう。
画像全体が表示されていない場合は、スクリーンの上部にカーソルを移動し、「オプションを表示」をクリック。「ズーム比率」を選択し「ウインドウに合わせる」にチェックを入れると全体が表示される。画像が小さくて見えづらい場合には、「ズーム比率」を変更して対応するのが良いだろう。
画面共有に関する便利な機能

ここでは、画面共有と併せて覚えておきたい便利な機能を紹介する。特に、ホワイトボード機能は参加者全員でアイデアを出す際に重宝するはずだ。
リモート操作
相手が操作に困っているときや、口頭での説明が難しい場合に便利な機能。相手の画面を共有してもらい、「共有メニュー」から「リモート制御」のリクエストを行う。相手に承認をもらうとリモート操作が可能となる。
コメントの入力
共有中の資料に、マーカーを引いたりコメントを記入できる機能。「共有メニュー」の「コメントを付ける」から、コメントツールバーを表示し操作する。
ここで注意したいのが、コメントの内容も共有される点だ。複数人が一度にコメントを入力すると、資料がわかりにくくなってしまう可能性がある。ホスト側の設定でクライアントのコメントを無効にできるので、参加人数に応じて使い分けよう。
ホワイトボード機能
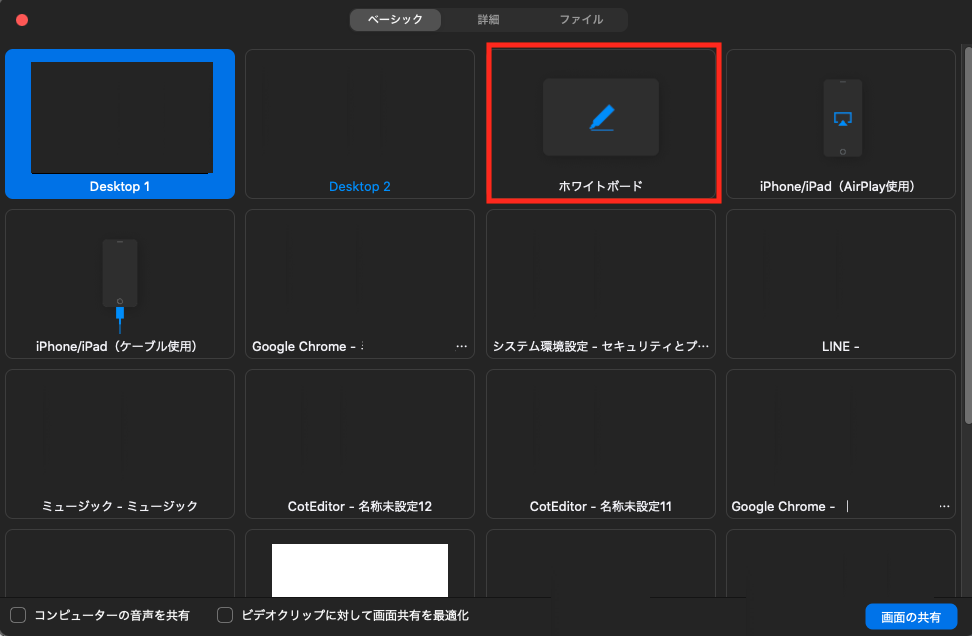
テキスト入力や図形挿入などができる「ホワイトボード」の機能も便利だ。共有画面の選択で「ホワイトボード」を選ぶと、テキスト入力や図の挿入ができるホワイトボードの共有ができる。直接ペンで書き込むこともできるため、実際の会議に近い感覚で利用できるのが魅力だ。
AirPlayでiPadの画面を共有する
Mac を使用している場合は、「AirPlay」を使いでMacとiPadを接続すれば、iPadで表示されている画面をZoomで共有することもできる。iPadにZoomアプリをインストールしたり、立ち上げたりする必要はないので、手間もかからない。
画面共有できないときはここをチェック!

スマホやタブレットと画面共有を行う際、上手く画面共有ができないケースもある。その場合は、次の2点をチェックしよう。
異なるネットワークに繋がっていないかチェック
例えば、PCは自宅のWi-Fiに、スマホはモバイルWi-Fiに接続されているような場合、画面の共有はできない。二つのデバイスを同じWi-Fiに接続し、再度試してみよう。
Zoomが最新版になっているか確認
同一ネットワークで接続しているのに画面共有ができない場合は、Zoomアプリが最新版にアップデートされていない可能性を疑おう。最新版は、Zoomダウンロードセンターからダウンロードできる。
さらに、雑誌「DIME」最新号の特集は「最強!快速!テレワークギア」。新型コロナウイルスの影響で、在宅勤務を行なう人が急増していますが、それに伴って、様々なストレスや問題が生じているというのも事実。そんなテレワーカーのために、快適なテレワークを実現するための、デバイスの選び方(Web会議対応パソコン、高精細Webカメラ、超速Wi-Fiルーター、サブモニター、デスクライト、スピーカー、姿勢矯正椅子など)、本当に使えるビジネスチャットツール、効率的な仕事の進め方、環境づくりのノウハウ、セキュリティー対策、ソリューションサービスなどを詳しく紹介。さらに、最先端テレワークを実践している様々な企業のビジネスパーソンたちへの密着取材で、効率良く仕事をこなすノウハウも紹介します。
そのほか、超便利な万能キャンプギア図鑑、いま買うべき必勝株、再開発で進化する東京のトレンドスポット、注目度No.1のスーパールーキー・佐々木朗希徹底解剖など、今、知りたい情報がてんこ盛りのDIME6月号、ぜひお買い求めください。
※電子版には付録は同梱されません。
『DIME』6月号
2020年4月16日発売
特別価格:本体900円+税
小学館
<ご購入はコチラ>
Amazon: https://www.amazon.co.jp/dp/B086L975TG/
楽天: https://books.rakuten.co.jp/rb/16283614/
7net: https://7net.omni7.jp/detail/1218447306/
文/oki
"共有" - Google ニュース
April 23, 2020 at 06:01PM
https://ift.tt/2VShjGk
「Zoom」のオンライン会議で画面を共有する方法とマスターしたい4つの便利機能 - @DIME
"共有" - Google ニュース
https://ift.tt/3bGNorw
Shoes Man Tutorial
Pos News Update
Meme Update
Korean Entertainment News
Japan News Update

No comments:
Post a Comment