
今年もはや入学シーズン。新型コロナウイルスの影響で入学式が行われない学校もあるようですが、萩生田文部科学相は3月31日、感染拡大がつづく「一定の地域では休校実施の可能性も視野」としつつも「新学期からの学校再開が望ましい」と発言したことで、地域の情勢をみつつも学校が再開される見通しです。
そんななかで、進学を機に子どもにスマートフォンを持たせる/持たせた保護者の方も多いはず。そこでこの記事では、子どもがこの春iPhone/iPadデビューを果たすことを想定して、iPhone/iPadを持つ保護者がやっておくと良さそうな設定をまとめてみました。
ファミリー共有を設定する
初めてのiPhoneであれば、まずやっておくべきなのがファミリー共有の設定。子どもに専用のApple IDを作り、保護者のApple IDとのファミリー共有を設定することで、これまでに購入したアプリや音楽、動画、電子書籍などを家族で共有できます。またもしApple Musicを使用しているなら、サブスクリプションの設定をファミリープランに変更しておけば、ファミリー共有に追加されたユーザーは自動的にApple Musicを利用できるようになります。
ファミリー共有では設定により、以下の購入済みアイテムやサブスクリプションが共有されます。
- iTunes Store で購入した音楽、映画、テレビ番組
- Apple Books のブックストアで購入したブック
- App Store で購入した大半のApp
- Apple Music (要ファミリープラン)
- Apple Arcade
- Apple News+
- Apple TV+
- Apple TV チャンネル
- iCloud ストレージプラン
ファミリー共有の設定を始めるには、保護者が持つiPhoneの設定Appを開き、一番上にある自分の名前の部分をタップしてApple IDのページを表示します。この設定項目の中から「ファミリー共有」を選択、続いて表示されるページで「ファミリーメンバーを追加...」の項目をタップし、 画面下からドロワー表示されるメニューから「お子様用アカウントを作成」を選びます。
するとお子様のApple IDを作成手順に入りますので、生年月日の入力、プライバシー同意の確認を経て、保護者のApple IDに紐付くクレジットカードのセキュリティコードを入力します。
続いて子どものApple IDを作ります。ここでは"@icloud.com"の前のユーザー名の部分を、次の画面でパスワードを決めて入力し、さらにパスワードを忘れたときのリカバリー用に本人がわかる質問3つを選び、その答えを入力します。次のページで「承認と購入のリクエスト」の項目をオンにしたら、利用規約に同意してApple IDの作成が完了します。「承認と購入のリクエスト」は子どもが勝手に有料コンテンツを購入しないためのものなので、オンにすることをおすすめします。
スクリーンタイムを設定する
次に有害コンテンツなどから子どもを守るための設定をします。以前は設定Appのなかから「機能制限」の項目で設定していたのですが、iOS 12からは「スクリーンタイム」が導入されて、設定がわかりやすくなりました。スクリーンタイムはiPhoneを使わないようにする休止時間や、1日のアプリの使用時間を制限したり、有害コンテンツへのアクセスに制限をかけたりするための機能です。
すでにここまでで子どものiPhoneをファミリー共有に登録済みなので、親機となる保護者のiPhoneからスクリーンタイムを設定できます。
まず保護者のiPhoneの設定Appから「スクリーンタイム」の項目を選び、その先のページでファミリー共有で設定したこどもの名前をタップ、遷移した先で「スクリーンタイムをオンにする」を選択します。
スクリーンタイムをオンにすると、スクリーンタイムの機能を簡単に説明する画面が表示されるので、目を通しつつ先へ進むと、休止時間の設定ページに移ります。休止時間とは、iPhoneを使用しない/させない時間帯のこと。設定する場合は開始時刻と終了時刻を設定して[休止時間を設定]ボタンを押してください。
次のページではApp使用時間の設定を行います。ここではすべてのアプリもしくはジャンルごとに1日あたりにアプリを使用できる時間を設定します。時間を超えた場合は翌日までアプリが使えなくなります。つづけてコンテンツとプライバシーに関する説明に目を通したら、スクリーンタイムのパスコードを入力するページに移ります。パスコードはスクリーンタイムを制限/解除するためのもので、4桁の数字を入力してください。
すべて設定が終われば、再び設定Appのスクリーンタイムの項目で表示される子どもの名前をタップすれば、子どもがどのようにiPhoneを使っているかがわかるようになります。なお、休止時間を設定している場合は「通信/通話の制限」の項目を確認して、休止時間中にも子どもが通話やiMessageなどを使えるようにするかどうかを決めておく方が良いでしょう。さらに「コンテンツとプライバシーの制限」から「コンテンツ制限」の中にある項目も適宜目を通して、映画は音楽、アプリの年齢レーティング設定や成人向けウェブサイトの閲覧制限など、使い方に合わせた設定を施されることをおすすめします。
探すAppへの表示設定
ファミリー共有をしたiPhoneは、位置情報の共有設定をオンにすることで保護者の「探す」Appから居場所を知ることができます。もし学校や塾帰りの時間がいつもより遅く心配なときなどに、iPhoneの位置を調べることで、見守りケータイのようにどこにいるかを把握できます。
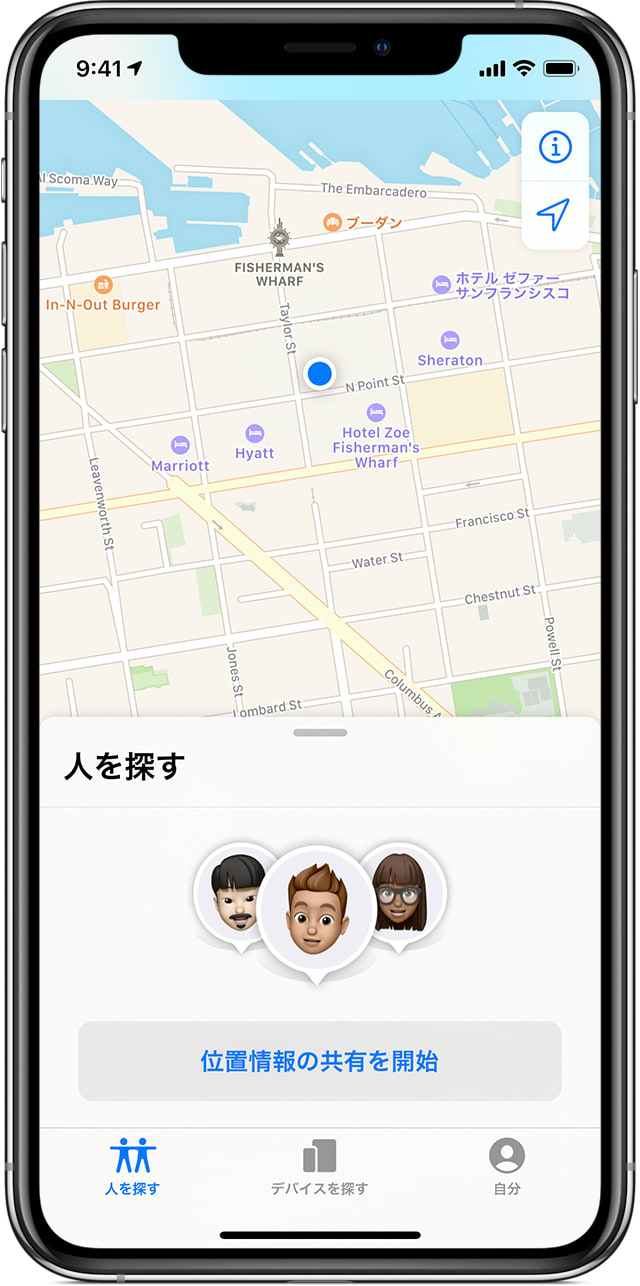
ただし、そのままでは子どもが自らiPhoneの設定Appを操作して、位置情報の共有を無効化できてしまいます。それを防止するには、子どものiPhoneからスクリーンタイムを開き(親機から設定したパスコードが必要)、「コンテンツとプライバシーの制限」から「位置情報サービス」を開き、変更を許可しないにチェックします。
なお、この設定によっていつでも子どもの居場所がわかるようにはなりますが、日に何度も居場所をチェックしたり、多少の道草や休日の行動を逐一問いかけるようなことは避けましょう。成長した子どもにとって、ストーカー紛いの保護者ほど鬱陶しいものはありません。
子どもがアプリをインストールするときの手順
ファミリー共有の設定時に「承認と購入のリクエスト」の項目をオンにしたので、子どもは新規にアプリをインストールしようとすると、まずApple IDパスワードの入力が求められます。次に[インストールボタン]を押すと、承認をリクエストの画面がポップアップするので「承認を求める」をタップします。
すると、保護者のiPhoneに承認希望のメッセージが現れるので、遷移した画面から入手するか拒否するかを選択し保護者のApple IDパスワードを入力すれば、子どものiPhoneでインストールが可能になります。
ちなみに、ファミリー共有で設定できるのは基本的にアップルが提供する機能やコンテンツに限られます。たとえばApple MusicではなくSpotifyでファミリープランを使用する場合や、Netflixにプロフィールを追加してペアレンタルコントロールを施したい場合などは、それぞれのサービスで個別に設定を行う必要があります。
"共有" - Google ニュース
April 02, 2020 at 08:20AM
https://ift.tt/2Jvr0Vh
子どものiPhoneデビュー、そのまま与えていませんか?お得な共有機能とやっておくべき機能制限をご紹介 - Engadget日本版
"共有" - Google ニュース
https://ift.tt/3bGNorw
Shoes Man Tutorial
Pos News Update
Meme Update
Korean Entertainment News
Japan News Update
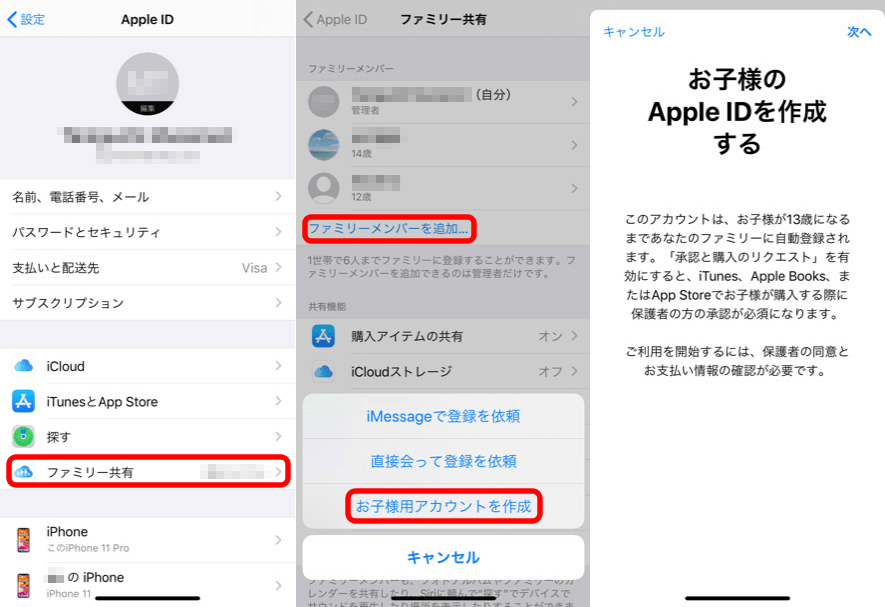

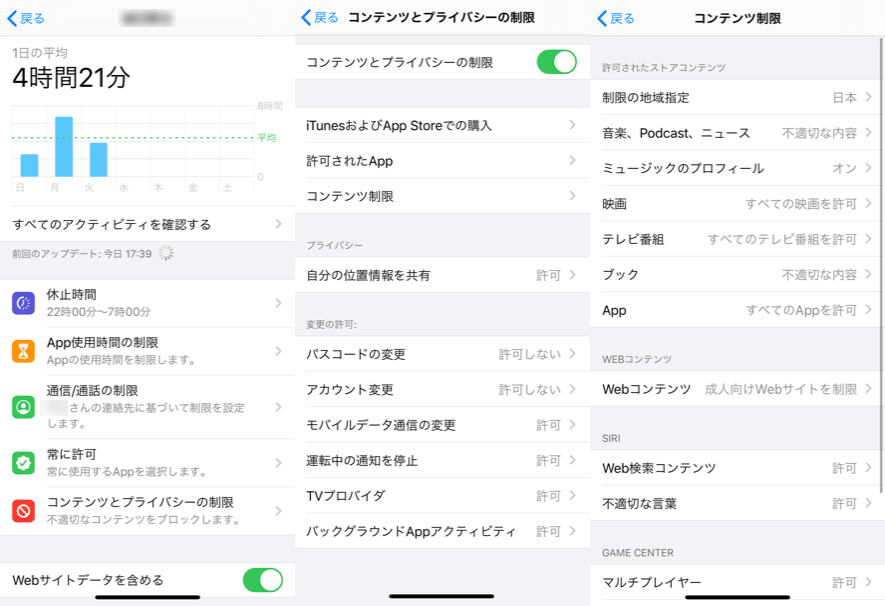
No comments:
Post a Comment