遠隔地のPCをサポートしたり、共同で作業を行ったりする場合、同じ画面を共有できると作業がはかどる。そのような場合、Windows 10同士ならば「クイックアシスト」を利用すると、簡単な操作で画面共有が行える。その使い方を紹介しよう。
この記事は会員限定です。会員登録(無料)すると全てご覧いただけます。
対象:Windows 10
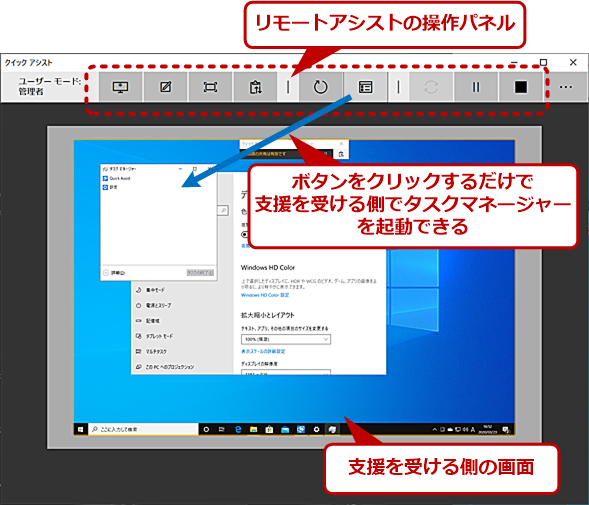 Windows 10の「クイックアシスト」による画面共有
Windows 10の「クイックアシスト」による画面共有Microsoftアカウントで生成した6桁のセキュリティコードを相手に入力してもらうだけで、相手の画面を操作できる。サポートや共同作業などの際に便利な機能だ。
在宅勤務や遠隔地の支社のサポートを行う際、電話ではなかなか操作手順などの指示が的確に伝わらない、ということがあるだろう。また、資料の修正作業などを共同で行う場合も、同じ画面を共有できれば、お互いの指示が理解しやすい。そのような場合、相手の画面が操作できれば簡単だ。
Windows OSには、以前から「リモートアシスタンス」と呼ばれる画面共有機能があるものの、「Windows 10」では[スタート]メニューから機能を呼び出すことができず、少々使うのが面倒になっている。その代わり、Windows 10同士であれば「クイックアシスト」を使うと、数ステップの操作で簡単に画面共有が行える。その使い方を紹介しよう。
クイックアシストの接続手順
クイックアシストは、支援する側(リモートで操作を行う側)と支援を受ける側(画面の操作を許す側)のそれぞれで順番に操作が必要になる。手順としては以下の画面の通りだ。
セキュリティコードの漏えいに注意
このように支援する側がMicrosoftアカウントでサインインして、セキュリティコードを発行することから始まる。セキュリティコードの有効期限は10分なので、その間に支援を受ける側にセキュリティコードを伝えて入力してもらう必要がある。
また、支援を受ける側は、異なる相手からのセキュリティコードを入力してしまうと、完全にシステムが乗っ取られてしまうので、何者かが支援する側を偽装していないか(なりすましていないか)十分に注意すべきだ。可能であれば、送信者を偽装しやすいメールより、相手を特定しやすい電話やSMSなどの手段を利用してセキュリティコードを伝えてもらう方が安全だろう。
言うまでもなく、支援する側には信頼できる人を選ばなければならない。支援する側は支援を受ける側のPCを自由に操作できるため、例えばストレージ内にある秘密の情報を盗み見するといったこともできてしまうからだ。
支援する側にMicrosoftアカウントが必要になるものの、どちらのPCでも設定変更などが必要ない(「リモートアシスタンス」では、[システムのプロパティ]ダイアログの[リモート]タブで設定が必要)。また、インターネットを介した接続が可能なので、社外の人との画面共有にも利用可能だ。
クイックアシストの使い方
クイックアシストを使った画面共有では、単に支援を受ける側の画面を操作できるだけでなく、画面に手書きによる指示を書き込めたり、タスクマネージャーを起動したりすることが可能だ。
Copyright© Digital Advantage Corp. All Rights Reserved.
"共有" - Google ニュース
March 27, 2020 at 03:00AM
https://ift.tt/2yc2gix
【Windows 10】画面共有でリモートワークのサポートも楽々「クイックアシスト」の使い方 - @IT
"共有" - Google ニュース
https://ift.tt/3bGNorw
Shoes Man Tutorial
Pos News Update
Meme Update
Korean Entertainment News
Japan News Update
No comments:
Post a Comment