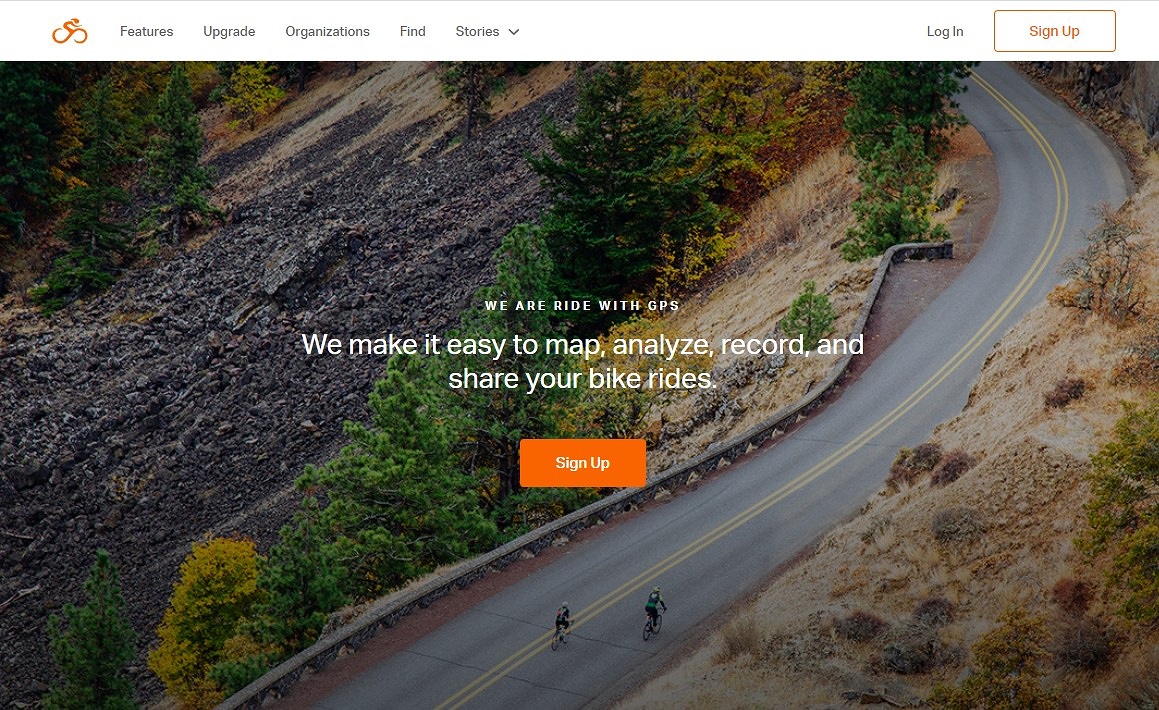 Ride with GPS トップページ
Ride with GPS トップページ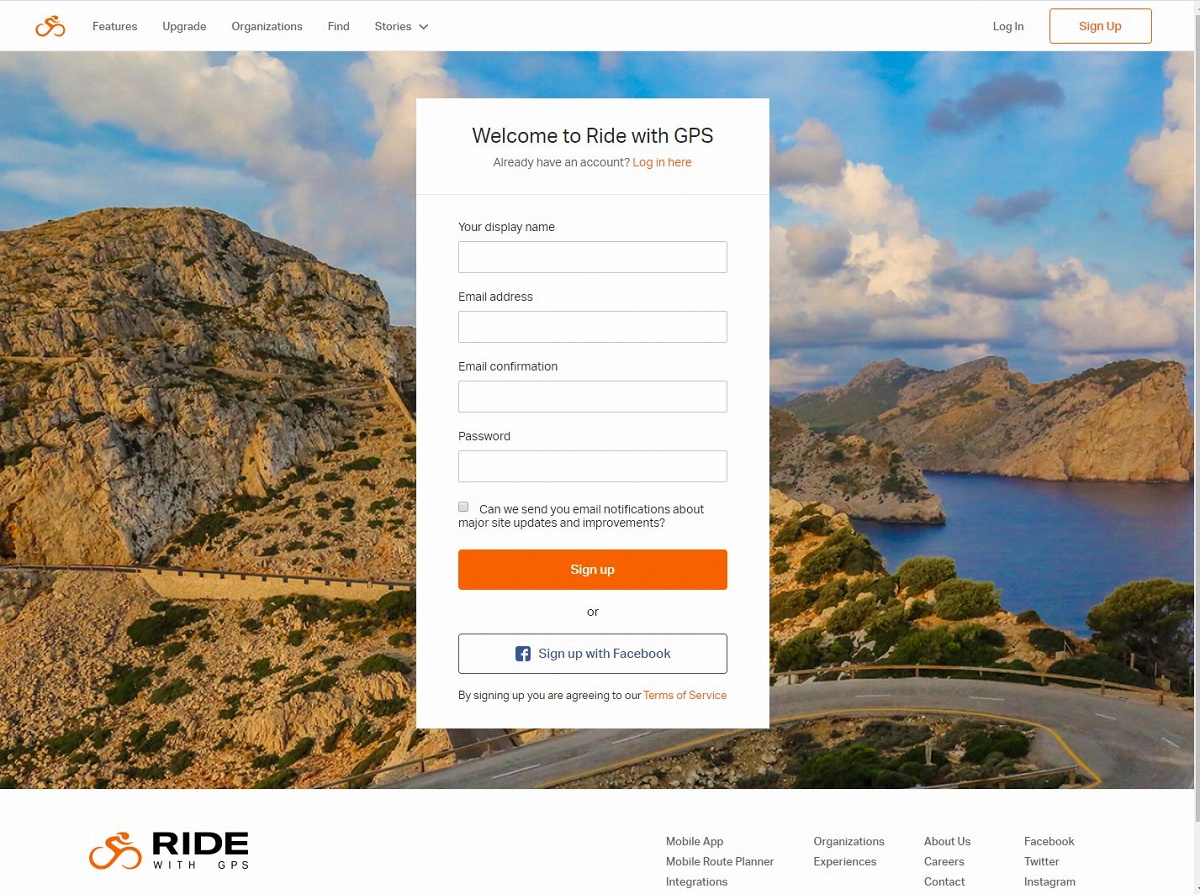 メールアドレスとパスワードを入力すればアカウントを作成できる もしくはFacebookと連携も可能
メールアドレスとパスワードを入力すればアカウントを作成できる もしくはFacebookと連携も可能まずはRide with GPSへとアクセス。既にアカウントをお持ちの方はログイン、アカウントをお持ちでない方はアカウントを作成する必要がある。メールアドレスを登録する通常の登録方法以外にも、Facebookアカウントでサインインすることも可能となっている。
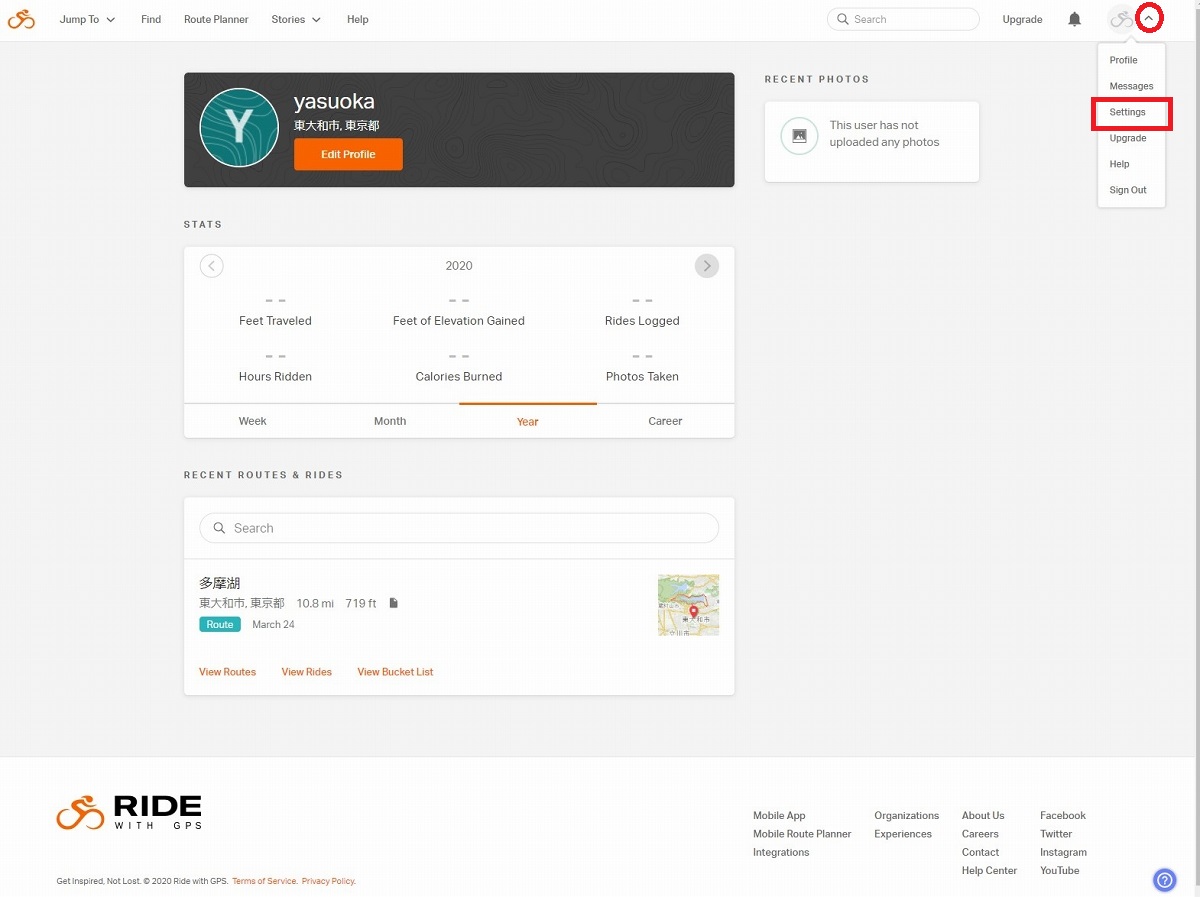 まずは先に設定を済ませてしまおう。 赤丸の▽ボタンを押して、赤枠のSettingsをクリック
まずは先に設定を済ませてしまおう。 赤丸の▽ボタンを押して、赤枠のSettingsをクリック
さて、ログインが済めば早速表示されるのが”ダッシュボード”画面。このダッシュボードから様々な機能に移動できる。まずは、単位表記を設定しておきたい。デフォルトのままだと、マイル表記になっているため、メートル表記に変更する必要がある。(もちろんマイルに馴染みのある方はそのままで良い)
それでは設定画面へ移動しよう。右上の下矢印ボタンをクリックするとメニュータブが展開される。その中の上から3番目”Settings”をクリックしてほしい。すると設定画面が開かれるはず。左側のメニューの上から4つ目、"Preferences"をクリック、"Use metric units?"のチェックボックスにチェックを入れて、下にある"Save changes"ボタンをクリックすれば変更完了だ。
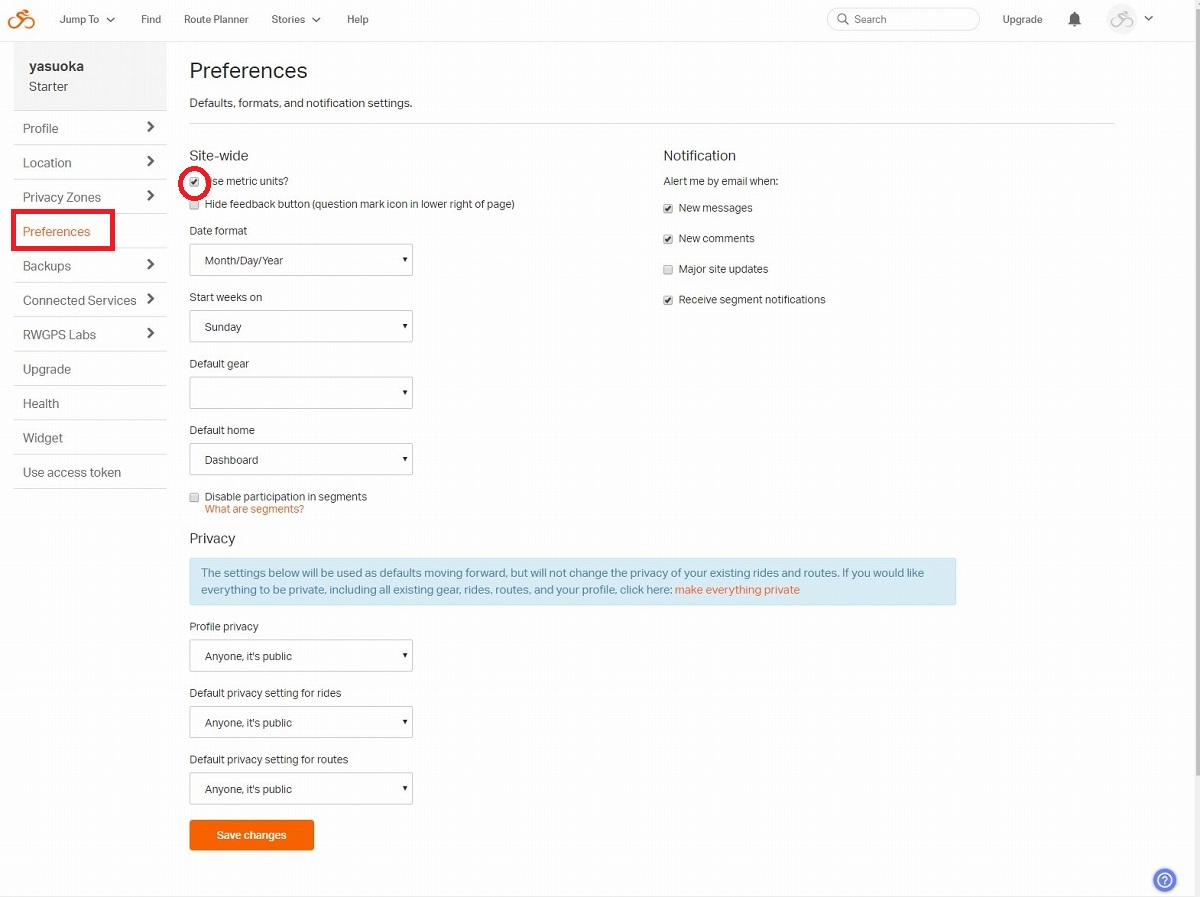 赤枠のPreferencesをクリック、赤丸のチェックボックスにチェックを入れるとメートル表記へ変更できる
赤枠のPreferencesをクリック、赤丸のチェックボックスにチェックを入れるとメートル表記へ変更できる
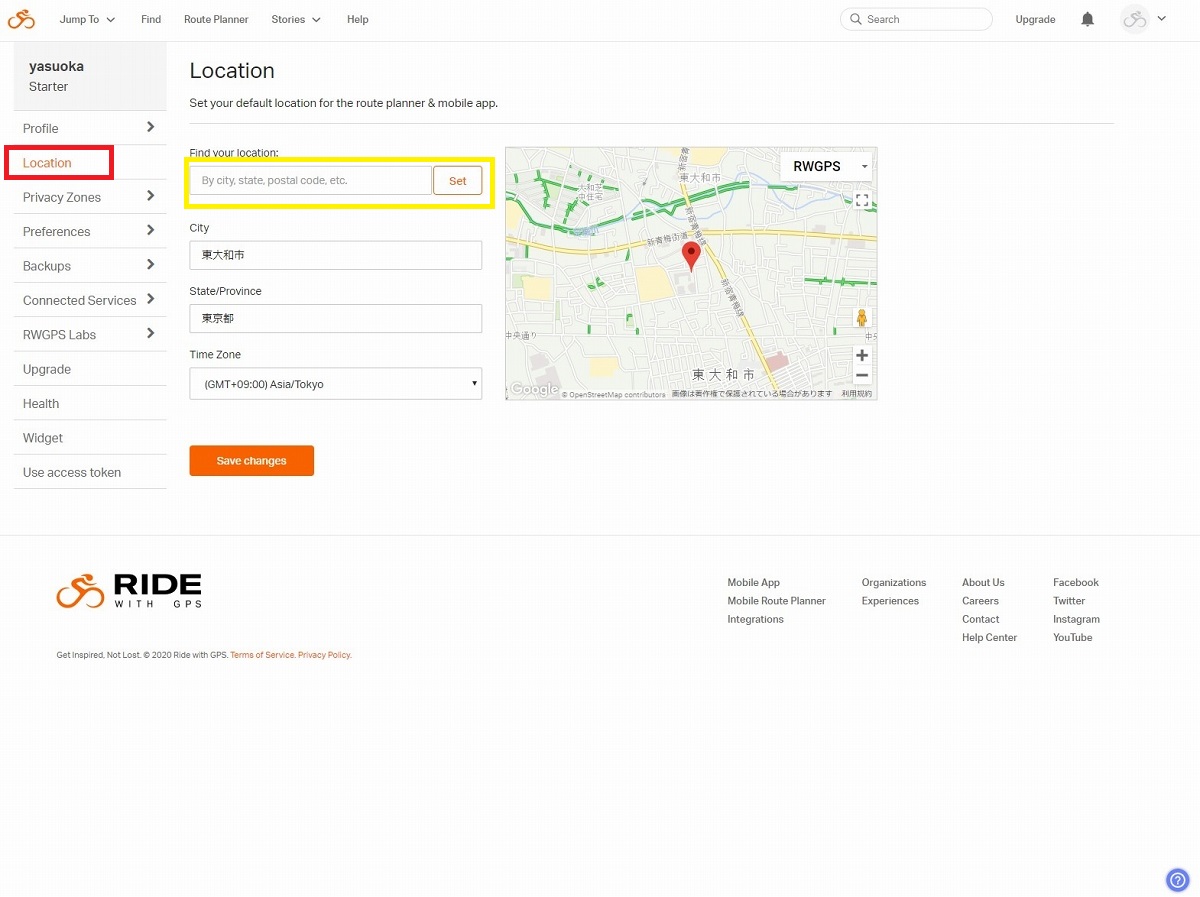 赤枠のLocationをクリックし、黄枠に地名を入力するとデフォルトの位置表示が変更できる
赤枠のLocationをクリックし、黄枠に地名を入力するとデフォルトの位置表示が変更できる
また、ついでといってはなんだが、ルート作成画面において最初に表示される地図の位置も設定できるので、その方法も紹介しておこう。設定画面のメニューの上から2つ目、"Location"をクリック。左側にある"Find your location"のテキストボックスにデフォルトで設定したい地点を入力し(日本語でOK)、Setボタンをクリックすれば右側の地図にピンが立つはず。こちらも下にある"Save changes"ボタンをクリックすれば変更完了だ。
さて、これでRide with GPSを使うための下準備は完了。ルートを作成するためには、上部のメニューから"Route Planner"をクリックする。すると先ほど設定した地点周辺のマップが表示されるはず。異なるスタート地点へ移動するためには、右上の"Jump to a location"と書かれているテキストボックスに地名を入力すれば、地図を即座に移動させることが出来る。
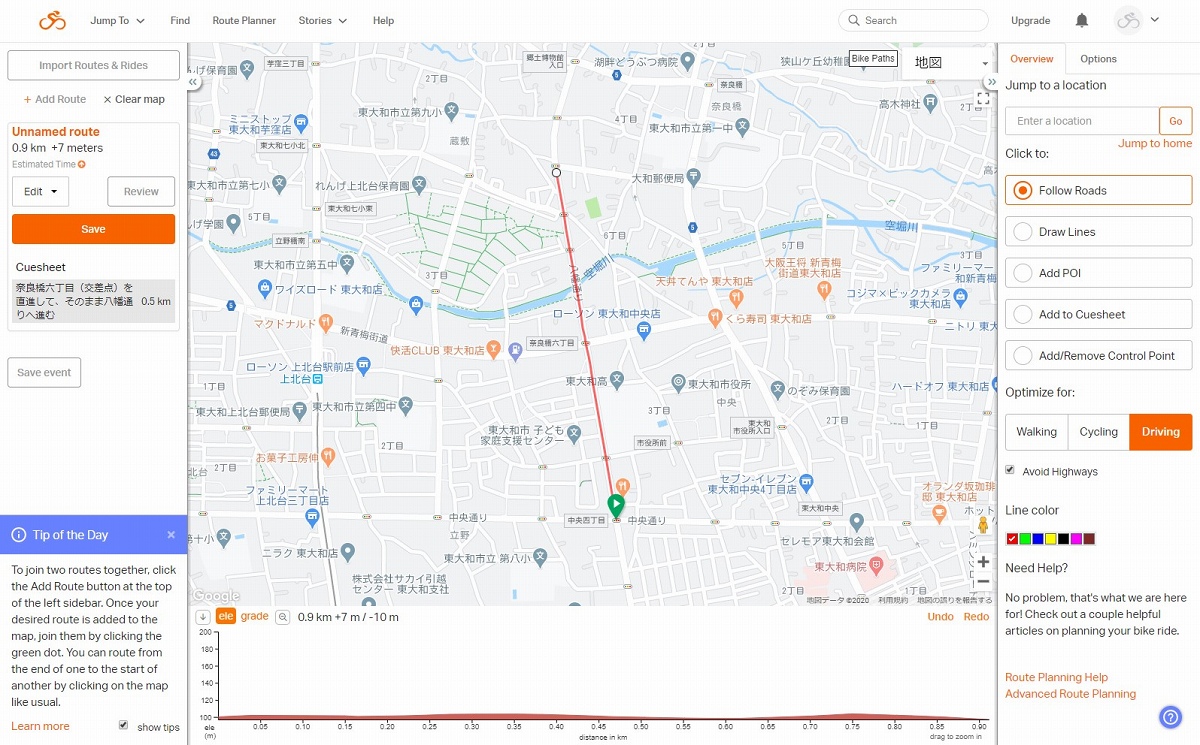 ルート作成画面 左にキューシート、下に高低図、右にメニューバーが表示される
ルート作成画面 左にキューシート、下に高低図、右にメニューバーが表示される
右側のメニューバーでは、描画モードや経由点の追加/削除といった操作方法の変更や、それぞれの移動手段に最適化したルート計算モードの変更、描画色の変更といった操作を行うことが出来る。ちなみに、"Follow Roads"が道沿いに描画してくれるモード、"Draw Lines"が直線で繋ぐモード、”Add/Remove Contorol Point”が経由点の追加と削除となる。残りの2項目は有料会員向けの機能となるので、ここでは割愛させていただく。
また、その下のWalking,Cycling,Drivingと並んでいる項目については、基本的に"Driving"を選択しておくと良いだろう。Googlemap自体が日本においては自転車に対応していないので、車道をつなぐDrivingモードが実情に近いルートを計算してくれるはずだ。
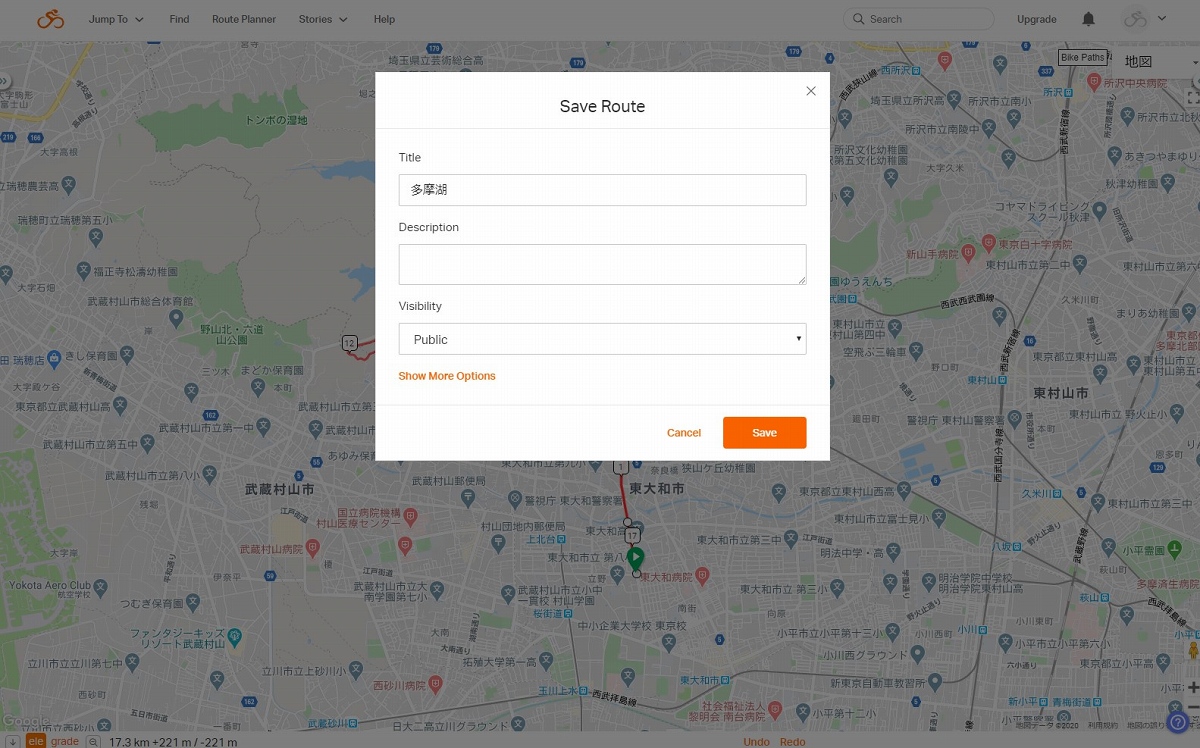 ルート保存画面 タイトルを入力すれば保存可能だ
ルート保存画面 タイトルを入力すれば保存可能だ
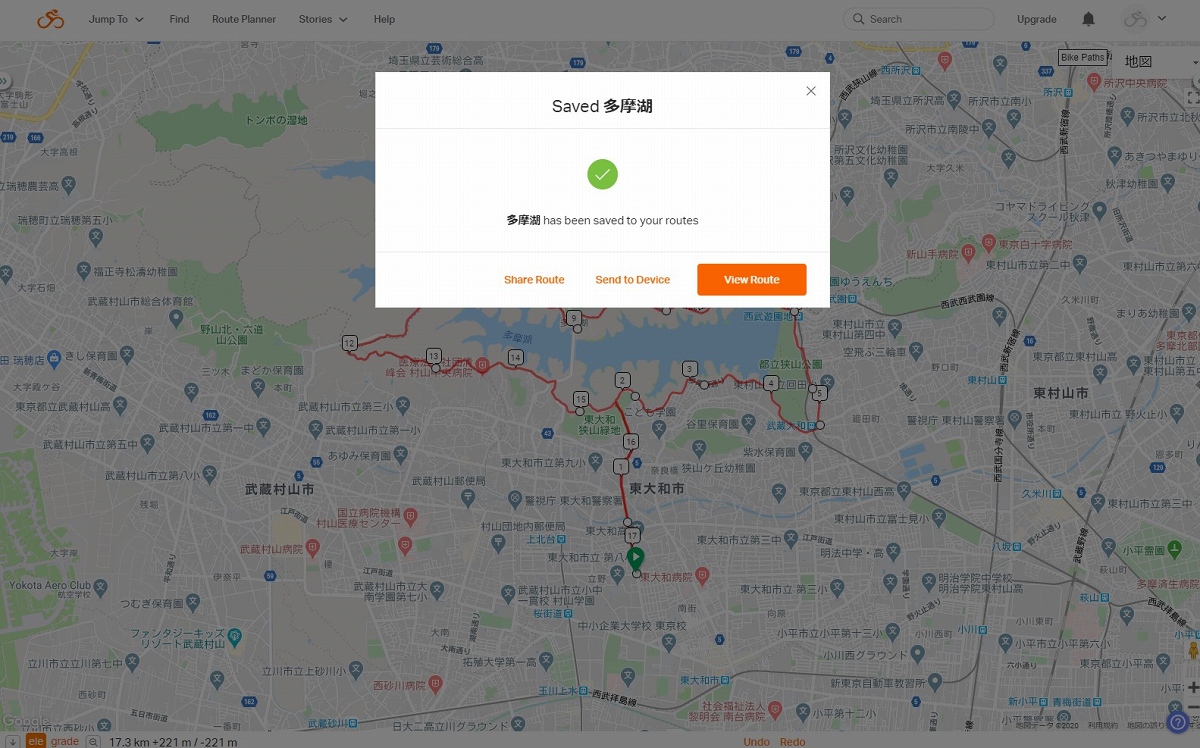 保存完了通知画面から、ルート閲覧画面へと移行できる
保存完了通知画面から、ルート閲覧画面へと移行できる
あとは、他のルート作成サービス同様の手順でルートを描いていくことが出来る。地図上の任意の場所をクリックすることでスタート地点を設定した後は、随時経由点を追加していくことで、ルートを伸ばすことが出来る。
ルートを描き終えれば左側の"Save"ボタンを押せば保存画面に移動する。上から、ルートのタイトル、注釈、公開範囲の設定を済まし、もう一度"Save"ボタンを押せば保存完了だ。完了したことを通知するウィンドウに表示される”View Route”ボタンを押すと、ルート閲覧画面へと移動する。
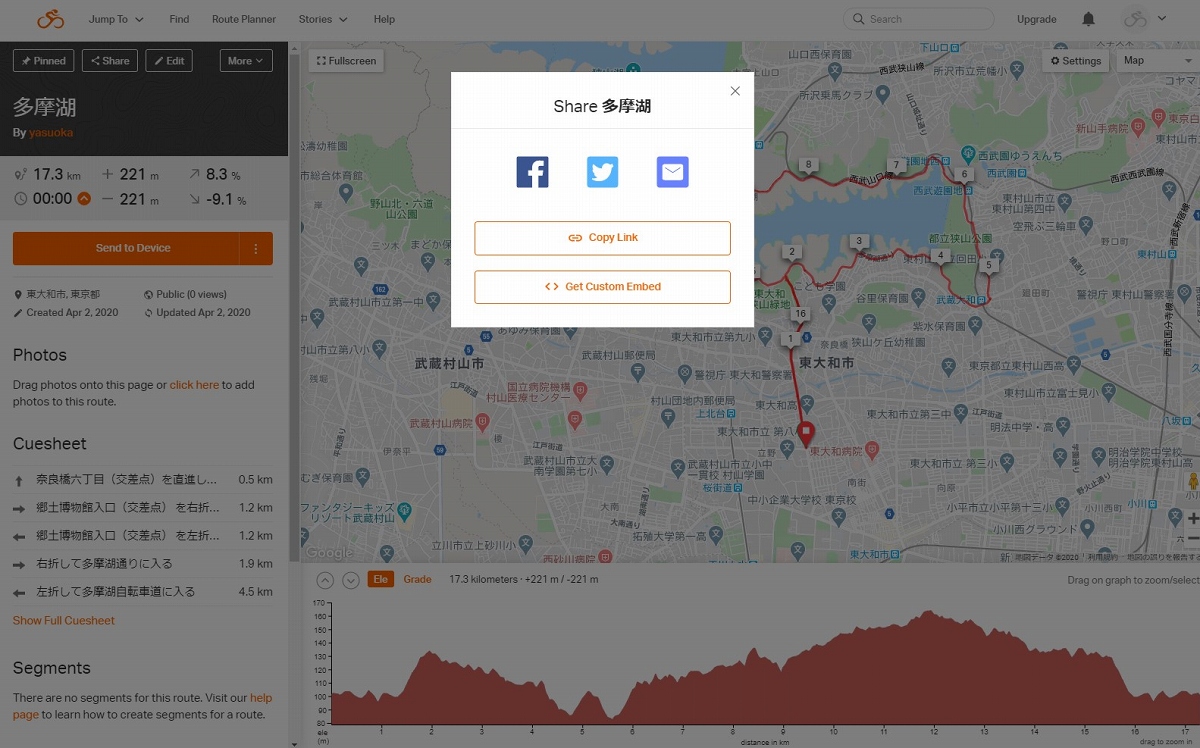 Shareボタンを押すことで、ルート共有のためのリンクやコードが表示される
Shareボタンを押すことで、ルート共有のためのリンクやコードが表示される
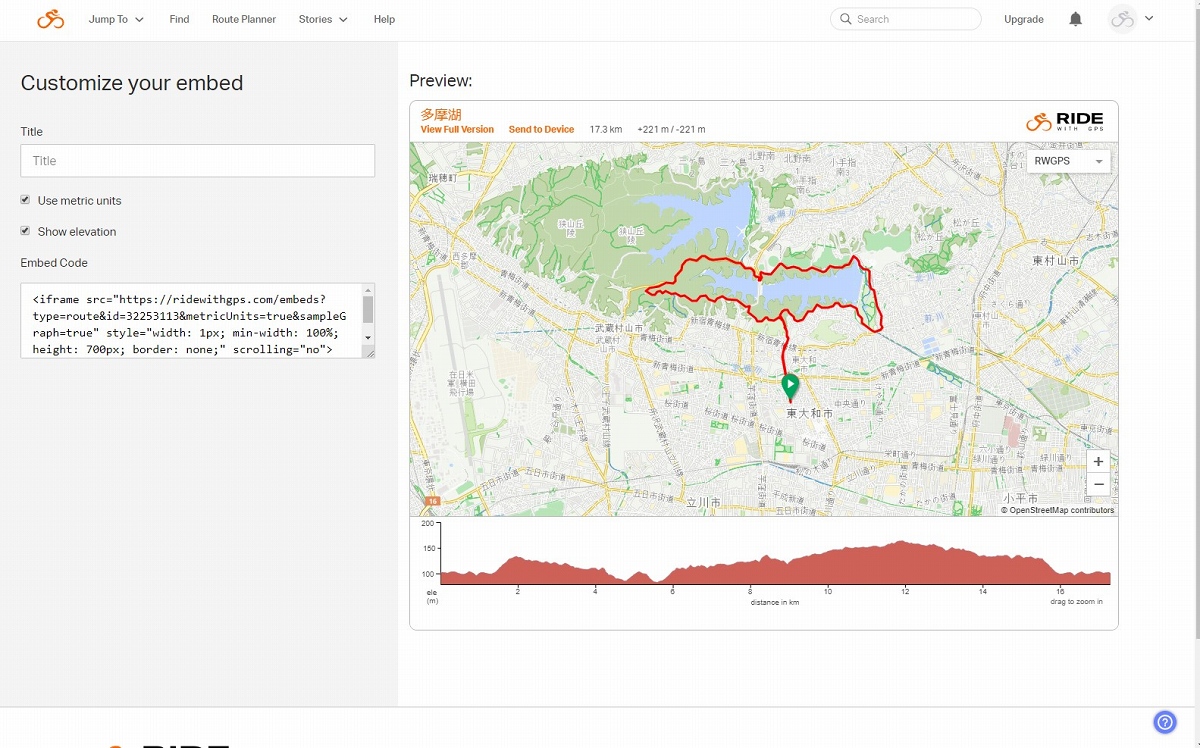 埋込用コードは単位表記と高低図の有無が選択できる
埋込用コードは単位表記と高低図の有無が選択できる
ルートを共有するためには、ルートタイトルの上側にある"Share"ボタンを押すと、各種SNSへ直接投稿したり、共有用URLをクリップボードへコピーしたり、ブログへの埋込み用コードを取得したりできる。埋込時には単位表記(メートル/マイル)および、高低図の有無を選ぶことが出来る。
"共有" - Google ニュース
May 05, 2020 at 12:58PM
https://ift.tt/3fuTgpY
こんにちは、Ride with GPS ルート作成・共有方法を解説 - ルートラボ代替サービスを探せ!vol.5 - cyclowired(シクロワイアード)
"共有" - Google ニュース
https://ift.tt/3bGNorw
Shoes Man Tutorial
Pos News Update
Meme Update
Korean Entertainment News
Japan News Update
No comments:
Post a Comment