Googleドライブの自分のアカウント内であれば、どんなドキュメントでも簡単にコピーを作成できます。
けれども、共同作業している人に共有したいドキュメントのリンクを送って、自動的にコピーを作成してもらいたいときは、どうしたらいいのか?
そんなときに使える便利な方法をご紹介します。共有用のURLにほんの少し手を加えるだけで済むやりかたです。
下の見出しを見ても、気の利いたこのGoogleドライブ活用術の万能さはあまり伝わってきません。
でも、一度使ってみれば、Googleドライブでほかの人と共同作業する際にこの方法がいかに便利か、すぐに実感できるはずです。
こちらの方法は、オリジナルの文書を保存しながら、ほかの人に各自のGoogleドライブ内で編集してもらいたいときに役立ちます。
「ファイル」>「コピーを作成」とクリックする共有相手の手間を省きながらも、ごく普通にGoogleドキュメントのコピーを共有できます。
それでは、やりかたを説明しましょう。
Googleドキュメントのコピーが自動作成される共有方法
よくあるのが、Googleドキュメントを送って、相手にそれぞれ必要事項を記入してもらうケース。
共同作業者は、各自のドキュメントのコピーに記入するので、オリジナルは損なわれません。
これから紹介する方法を使えば、相手にコピーを作成するよう頼む必要がありません。以下のステップに従うだけで、相手用のコピーが自動で作成されるからです。
この便利なワザは、Googleドキュメント、Googleスプレッドシート、Googleスライドで使えます。
1.共有したいGoogleドライブ内のドキュメントを開きます。
2.右上の青い「共有」ボタンをクリックします。
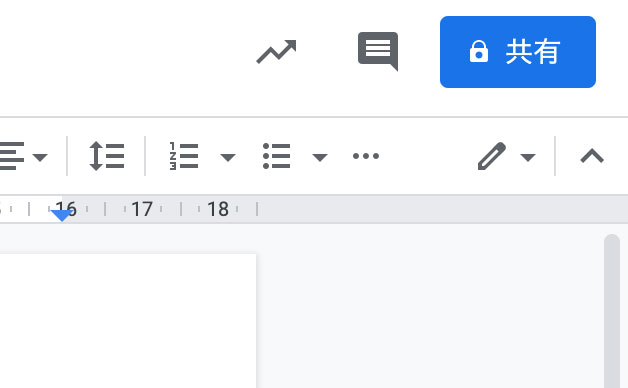
3.「ユーザーやグループと共有」の下にある「リンクを取得」というプロンプト内の任意の場所をクリックします。
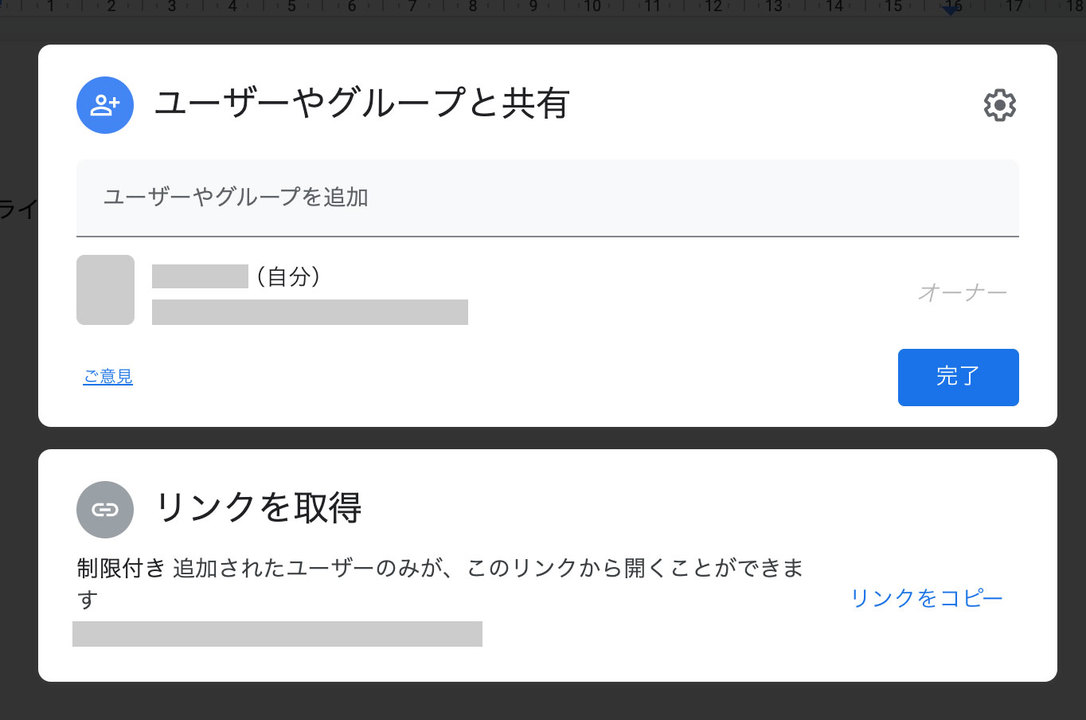
4.「リンクをコピー」をクリックして、共有用のリンクを取得します。
このリンクは、メールをはじめとしたさまざまな手段で他人に送ることができ、受け取った相手はドキュメントを閲覧したり、コメントを書き入れたり、編集したりすることが可能です。
アクセス権限を設定する際は、同じプロンプト内の右下にある下向き三角形をクリックし、「閲覧者」「閲覧者(コメント可)」「編集者」から選んでください。
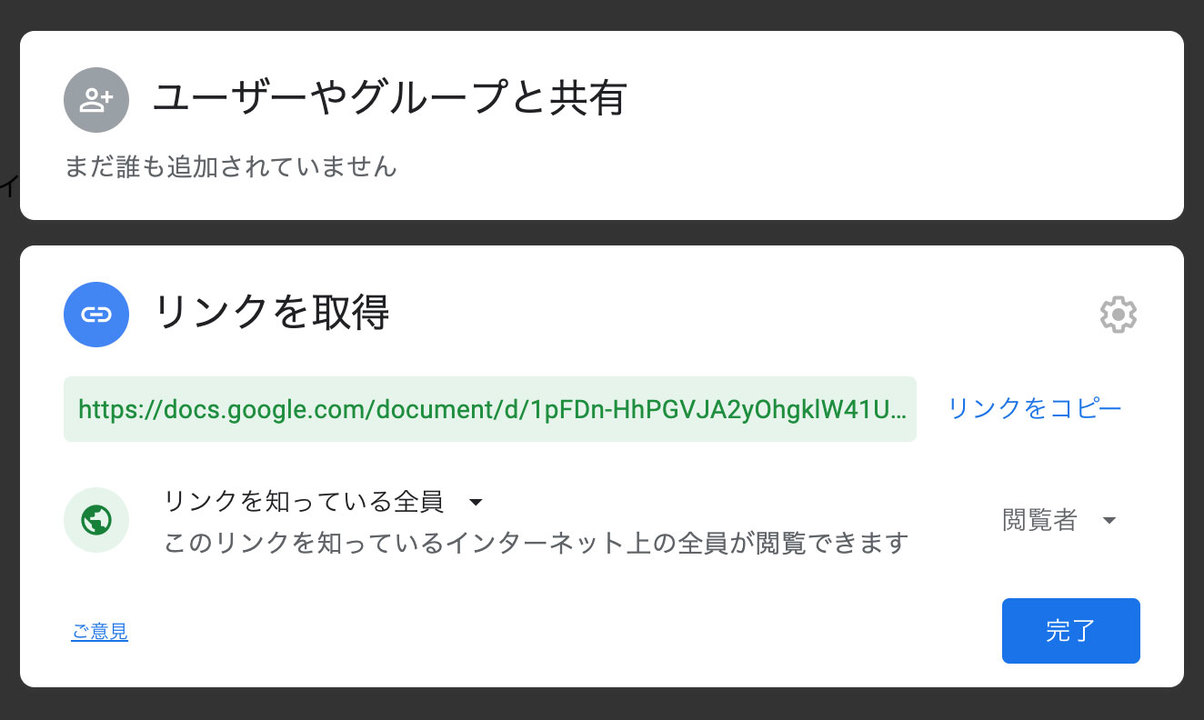
5.取得した共有用リンクをメールに貼りつけます。
次に、このリンク末尾にあるスラッシュのあとから最後までをすべて削除し、「copy」に置き換えます。
リンク内で手を加えるのはこの短い部分だけです。
ほかのところを変更してしまうと、受け取った人がクリックしてもエラーメッセージが出てしまいます。
手を加えたあとの共有リンクは以下のようになります。
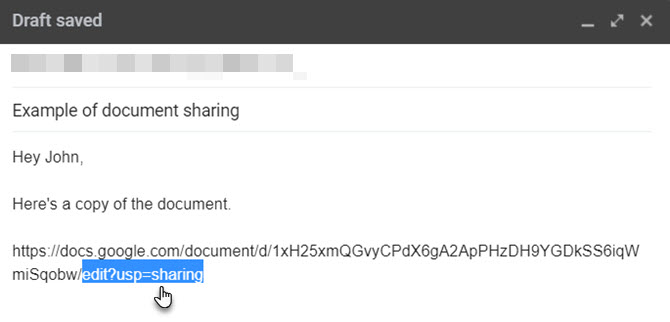
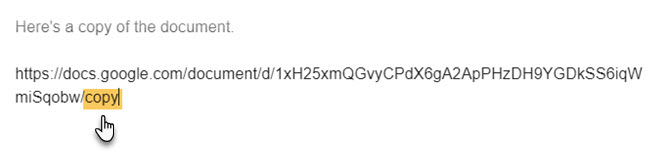
6.あとはメールを送信してしまえば完了です。
受け取った人がリンクをクリックすると、Googleドライブが開き、送られてきたドキュメントのコピーを作成するかどうかをたずねるプロンプトが表示されます。
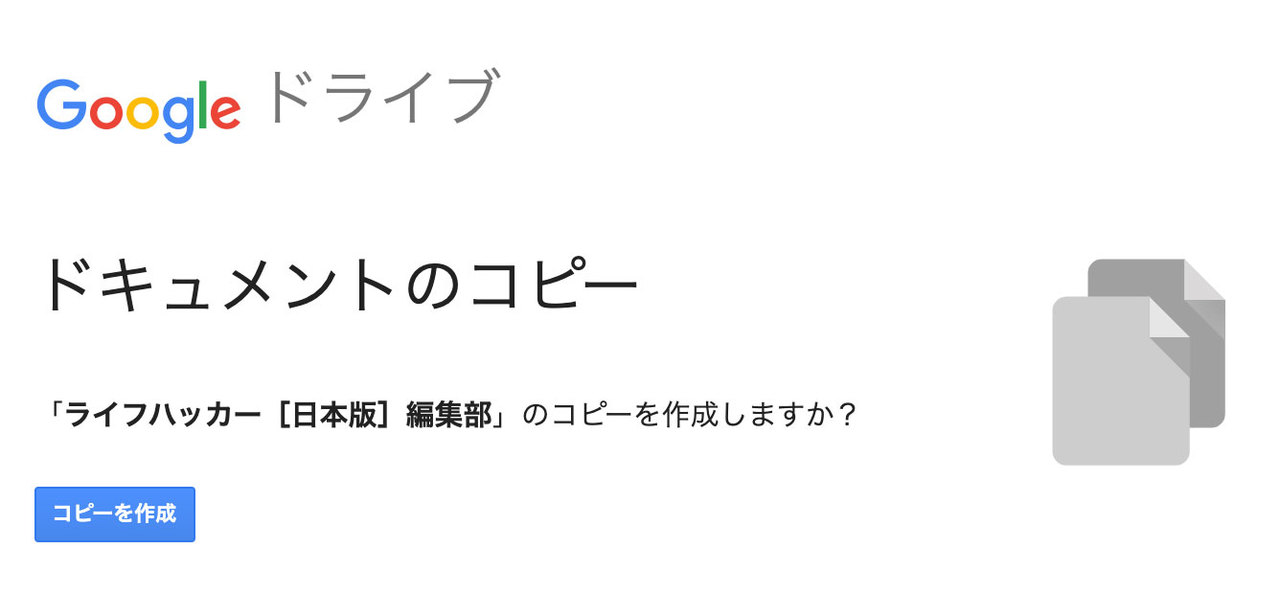
「コピーを作成」をクリックすれば、受け取った人のGoogleドライブに送られてきたドキュメントのローカルコピーが保存されます。
ただし、オリジナルのドキュメントに書き入れられているコメントは、この方法で作成されたコピーには反映されませんのでご注意を。
コメントも含めたファイルを送りたいときは、次に説明する方法を参考にしてください。
URLを使ったほかのGoogleドキュメント共有ワザ
リンクに手を加える共有方法は、相手に何をしてもらいたいかによって、いくつかのバリエーションがあります。
では、URLを使った共有ワザを4つ紹介しましょう。
1.コメントを含めたGoogleドキュメントのコピーを共有する
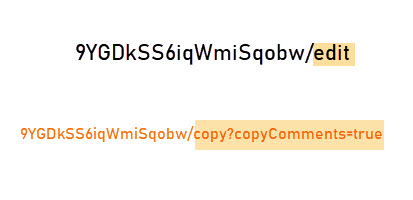
コメント付きのままのコピーを送り、その内容に応じて共有相手に作業をしてもらいたいときがあります。その場合は以下の2つの方法を試してみましょう。
- URL末尾の「
/edit」を削除し、「/copy?copyComments=true」に置き換えます。 - URL末尾の「
/edit」を削除して、「includeResolvedCommentsOnCopy=false」に置き換えて、解決済みのコメントがコピーされないようにします。
2.ドキュメントをプレビューで共有する(保存はできない)
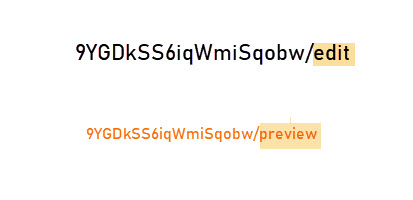
プレビューの場合は、閲覧モードとは違い、メニューバーやボタンのないすっきりしたインターフェースで表示されます。
この方法はたとえば、スプレッドシートやスライドのプレゼンテーションを、共同作業者以外の人に送りたいときに使えます。
プレビューとして共有したいときは、Googleドライブの共有URL末尾にある「/edit」を削除して、「/preview」に置き換えてください。
注意したいのは、プレビューモードのリンクで開いたドキュメントにはメニューが表示されないこと。
従って、受け取った人は、「ファイル」>「コピーを作成」をクリックして自分のGoogleドライブにコピーを保存することができません。
この制約はかわすことができます。受け取った人がブラウザのアドレスバーで、「/preview」を削除し、「/edit」に置き換えれば、メニューが表示されるので、自分のドライブ用にコピーを作成することが可能です。
3.ドキュメントをテンプレートとして共有する
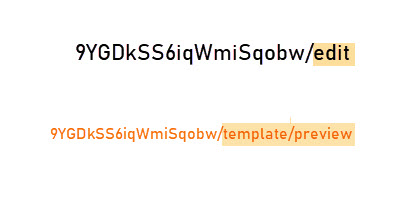
Googleドキュメントをテンプレートとして共有することができます。相手がリンクをクリックすると、余計な部分を一切合切省略したシンプルなドキュメントが開き、Googleドライブのメニューも表示されません。ただし、右上に表示される青の「テンプレートを使用」ボタンをクリックすれば、自分のドライブ用にコピーを作成することができます。
テンプレートとして共有したいときは、コピーしたリンクの「/edit」を削除し、「/template/preview」に置き換えてください。
これは、上のプレビューとしての共有方法に、「コピーを作成」の選択肢を加えたやりかたです。
4.直接ダウンロードできるリンクにして共有する
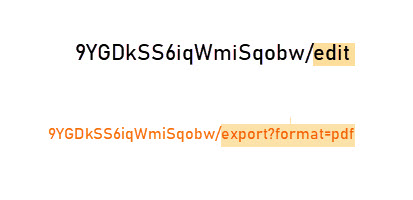
直接ダウンロードできるリンクは、まさにその名のとおりです。リンクを受け取ったチームメンバーはただクリックするだけで、そのファイルがデスクトップにダウンロードされます。
「/edit」を削除して「/export?format=FORMAT」に置き換えてください。
「FORMAT」のところに、ドキュメントの保存フォーマット(PDFやCSVなど)を入れれば、ダウンロード用リンクが完成します。
フォーマットは一般的に使われているPDFやCSVがベスト。受け取った人がGoogleアカウントを持っていなくても、ファイルを開いて閲覧できるからです。
また、相手が受け取ったファイルはすぐに印刷できるようになっているので、そのままプリンタに送信することができます。この方法が可能なのはGoogleドキュメントとGoogleスプレッドシートのみで、Googleスライドは使えません。
Googleドライブで共有する際に気をつけたい設定
Googleドライブはコラボレーションを念頭に置いたサービスです。
とはいえファイルの共有相手はつねに把握しておくようにしましょう。大所帯のチームで作業をしていると、だれと共有したのかがわからなくなってしまいがちです。
ここで挙げた例を見てもわかるように、共有URLに手を加えるのは簡単で、セキュリティに留意して共有権限を設定しない限り、ファイルを手軽に共有できてしまいます。
Googleドライブでファイルを共有するときは、十分に気を配ってください。そうすれば、共有すべきではない人の手にファイルが渡ってしまう心配をせずに済むでしょう。
あわせて読みたい
Screenshot: ライフハッカー[日本版] via Google/MakeUseOf
Original Article: Use the “Make a Copy” Trick When Sharing Google Drive Documents by MakeUseOf
"共有" - Google ニュース
June 04, 2020 at 02:33PM
https://ift.tt/2XvvItZ
Googleドキュメントをラクに共有する便利テクニック5つ - Lifehacker JAPAN
"共有" - Google ニュース
https://ift.tt/3bGNorw
Shoes Man Tutorial
Pos News Update
Meme Update
Korean Entertainment News
Japan News Update
No comments:
Post a Comment